The downloaded file that you used to install gpedit is nothing but a batch file that has the code to get the gpedit.msc enabled on your Windows 10 Home edition. Group Policy Editor is built-in in Windows 10 Home as well but it is not enabled, and this batch file just enables that to get into use. No third party software or apps are used for carrying out the process. 1) Download the GPEdit Enabler for Windows 10 Home Edition script. GPEdit Enabler 2) Right-click on the downloaded file and click on 'Run as Administrator'.
3) Let the installation complete and after the successful installation, press any key to close the command prompt. 4) Restart your computer and after a successful restart, try running gpedit.msc. This will start the installation process. It may take some time depending upon your system performance. When the process is finished, press any key to close the command prompt window. Though Group Policy editor is not installed in Windows 10 Home version by default but installation files are available there.
You just need to install these files and Group Policy Editor will be enabled. If you are a pro user, you can use DISM Tool to install Group Policy Editor files and enable gpedit.msc. But if you are normal user, worry not, you can use a batch file created by MajorGeeks to do the job.
As we already know, the group policy editor is the easiest way to change settings than complicated registry editors. In the above section, we have seen the official way to enable gpedit.msc in windows 10 home. But, due to any reason, if you are not able to install it properly, you can install the alternative third-party apps that serve the same purpose as the official tool does. Right-click the batch file, gpedit-windows-10-home, and select Run as administrator. If you downloaded the archive version, the file's name is bat, and you can execute it as administrator by selecting "run as administrator" from the context menu. Right-click on the batch file, gpedit-windows-10-home.bat is the name if you downloaded the archive version, and select "run as administrator" from the context menu.
Once the process is complete, press any key to close the command prompt window. Windows 10 home version is all good for the home users. Besides the pro version, windows home version lacs some of the features that require to be enabled/install by ourselves.
One of such features is Group Policy editor(gpedit.msc). You can notice this by typing it in Run tool, and it says "windows can not find this command." gpedit is rarely required but its worth to have it on your computer. This article explains to you how to enable gpedit.msc in Windows 10 Home version. The only settings that we can access are ones defined in old ADM templates. Unfortunately, that mostly means settings from Windows 2000 and XP. With Vista, Microsoft created and switched to the newer, better ADMX template format.
I've spent a little time messing with them and can't get gpedit to load those on a Home edition, so there's more involved there. Those policies may be more baked into the system than a handful of DLLs or maybe Microsoft implemented some security to prevent this kind of use on other editions; who knows. The point is that we can't use this gpedit package to change anything from Vista onward, so that includes OneDrive.
It may also be that some things, like automatic updates might've undergone changes in the last 4 Windows versions so that the old policies doesn't work. When you get down to it, this gpedit ability isn't nearly as exciting or useful as it first seems, but it's better than nothing. Microsoft offers multiple editions of Windows 10 for different sets of customers. There is the Pro version for professionals, Home edition for basic users, Student edition for educational needs, and Enterprise edition for businesses. And the differentiating factor between all these editions is that some core system tools are available on some versions and removed from other builds. Similar is the case with Group Policy Editor.
This system tool is part of the Windows 10 Pro edition, but it's natively disabled on Home edition. So if you want to enable Group Policy Editor on Windows 10 Home Edition, you have come to the right place. Here, we are going to show you how to fix "Windows Cannot Find gpedit.msc" error in just four steps. If you are getting "MMC could not create the snap-in" error message while running gpedit.msc, check out following steps to fix the problem. Basically it happens when your username in Windows contains more than one word.
Sometimes, editing the registry settings for a certain reason can be risky and in such cases, editing the group policy settings is a much safer bet. While the Registry settings cannot be reverted to the original state sometimes, the group policy settings can be reverted easily. The group policy editor is a management console by Microsoft that helps you configure and edit the group policies.
It allows you to edit the settings for the user and the computer for a local computer or a computer on a network. This can be used to make changes to different aspects of the Operating System. Once you've downloaded theGpedit-Enable.bat file on your PC, right-click the file and select Run as administrator; this will open the command prompt and execute the script. To install Group Policy Editor, click on setup.exe and Microsoft.Net will need to be installed. Once installed, right-click on gpedit-enabler. The command prompt will open and execute for you.
The Local Group Policy Editor (GPEdit.msc) is a frequently used console in Windows settings. But, the gpedit.msc is missing in the Home Editions of Windows 10. If you are using Home or Single language edition and you want to use Group Policy Editor, this method will help you. You just have to download the batch file and run it on your system so you can start to use this console. Group Policy is not specifically designed for home users; that is why it doesn't come with Windows 10 Home edition. However, it comes in the professional, Enterprise and Ultimate versions.
On home edition, if you type in gpedit.msc in Run and hit enter, it will show an error because it is not installed in it. Once installed, right-click on gpedit-enabler.bat and select Run as Administrator. This will begin the installation procedure. It may take some time depending on the performance of your system.
When the operation is finished, close the command prompt window by pressing any key. In the File Explorer window, right-click on the "x86.bat" file and select the "Run as administrator" option. This action will install the gpedit in Windows 10 and adds all the necessary DLL files that are needed to run the tool.
This shall begin the installation process. It might take some time all depending on the system performance. As the process is completed, hit "any key" to close the command prompt window.
Msc is only available in Professional and Enterprise editions of the Windows 10 operating systems. … Home users have to search for Registry keys linked to policies in those cases to make those changes to PCs running Windows 10 Home. The Local Group Policy Editor (gpedit.msc) is a Windows tool used by Administrators to modify group policies. Group Policy is used by Windows domain administrators to modify Windows policies for all or a particular PC on the domain.
You just need to download a batch file created by MajorGeeks. It will do everything and you don't need to go through any messy installation process. This tool is very similar to the official gpedit app. The user interface and functionality are also the same.
Since windows home version doesn't provide all registry templates, this tool allows you to download all those templates online from Microsoft site. A group policy editor (gpedit.msc) is a simpler version of Registry Editor. It does most of the work of editing user configurations, network settings, and even local computer settings. Although these settings can be done on the registry editor, it is more complicated in later. Get gpedit enabler file, simply run it as admin privilege and you're done.
The file adds value to registry so that you can find it and open it. Simple save the file on your computer and remember just double-clicking wont do nay magic. System level tasks need admin permission, right-click that file and open it via Admin. It should enable group policy on your computer.
Now go ahead, and disable Windows defender antivirus or automatic updates – up to you. But you should be careful when making changes, if you are making changes in bulk – write those down in Sticky notes or so. Now, open the downloaded zip file, extract it, and double-click on the "setup.exe" file. When you are at the end, don't click on the Finish button.
Just close the installer by clicking on the "X" icon at the top-right corner. The Local Group Policy Editor console (gpedit.msc) is used to configure Windows settings. Gpedit.msc is a standard mmc snap-in available in all Windows editions (Pro/Enterprise/Education) except Home editions (Home/Single Language).
In this article, we'll go over the specifics of using the local GPO editor, as well as how to install and run gpedit.msc on Windows 10 and Windows 11 Home editions. Windows bit / x64 users have to follow some simple steps in order to install gpedit.msc correctly in Win10. Alternatively, you can create an Installation script by yourself using a text editor on your computer. Copy the following script and paste it on the desired text editor, then save the file with the file name "gpedit-enable.bat" and select file type – All Files.
Group Policy Editor (gpedit.msc) is a useful tool that you get in Windows 10. Unfortunately, it is available in a limited editions of Windows 10. With this tool, the user with administrator rights can control different policy settings available in the Microsoft Management Console . When prompted, press any key on the keyboard to exit the command prompt window.
The Group Policy Editor should be accessible right now. Run x86.bat file if you are running 32-bit OS and x64.bat if running 64-bit Windows 10. Be sure to run batch files as an administrator. This is a configuration manager for windows which makes it quite easy to configure windows settings. Now, in spite of going through the windows registry, you can configure various aspects of windows OS via group policy editor. By default, this is not included in Windows 10 or Windows 11.
In this example, you could change the setting to Enabled, then choose option 3 - Windows Auto download and notify for install, followed by your preferred installation day and time. It is likely that, according to the Microsoft logic, the home user doesn't need to edit the local settings through the gpedit.msc GUI. You can convert these pol files into a convenient text format using the lgpo.exe tool. For those having difficulties with the simple instructions. PLEASE SEE the comment by D Admin below dated October 29, 2016. If you follow what it says there it will work.
In Step 4, where is says "Log out of your current 'Administrator' account" it means to simply log off of your existing windows account. Right click on that icon and choose "Sign Out" to get to the initial Win login screen. Group policy is a way to configure computer and user settings for a local computer or a network joined computer . It can be used to configure almost all aspects of the Operating System including software and Windows Settings, network and security policies etc. Group Policy Editor (gpedit.msc) is a configuration manager for Windows which makes it easier to configure group policies.
Gpedit.msc by Davhc is a free Group Policy Editor for Windows 10 users. You may modify users and system settings on a networked or local machine using Group Policy. You may configure any part of the system, including network and security policies, as well as Windows OS functions and program settings. The next problem comes with installation of Group Policy Editor utility in Windows 10 Home edition.
Some users figure out the correct way while others find themselves out of luck. But the luck is still with you as there is the correct way to install gpedit.msc tool. Microsoft removes some tools from Windows builds for home or basic users while providing them for professional or business users.
Same is the case with Group Policy Editor. Microsoft provides Group Policy Editor with Windows 10 Pro edition, but not with Home edition. So, if you are looking for a method to enable Group Policy Editor on Windows 10 Home Edition, you are welcome. In this tutorial, we are going to show you how to install Group Policy Editor in Windows 10 Home edition and fix "Windows Cannot Find gpedit.msc" error. Run it as administrator which you can do by first right-clicking, and then clicking "Run as administrator".
First of all, download the gpedit installer batch file by clicking here. Click the start menu and search "CMD," then right-click the command prompt in the search result and run as administrator. In fact, because of its significant improvements, we recommend installing PolicyPlus even on versions of Windows that come with the original gpedit installed. It will enable easier navigation, more technical information, and easier sharing of policy settings with others. To enable group policy editor, enter the command prompt first by entering Win+R and typing cmd in the search field.
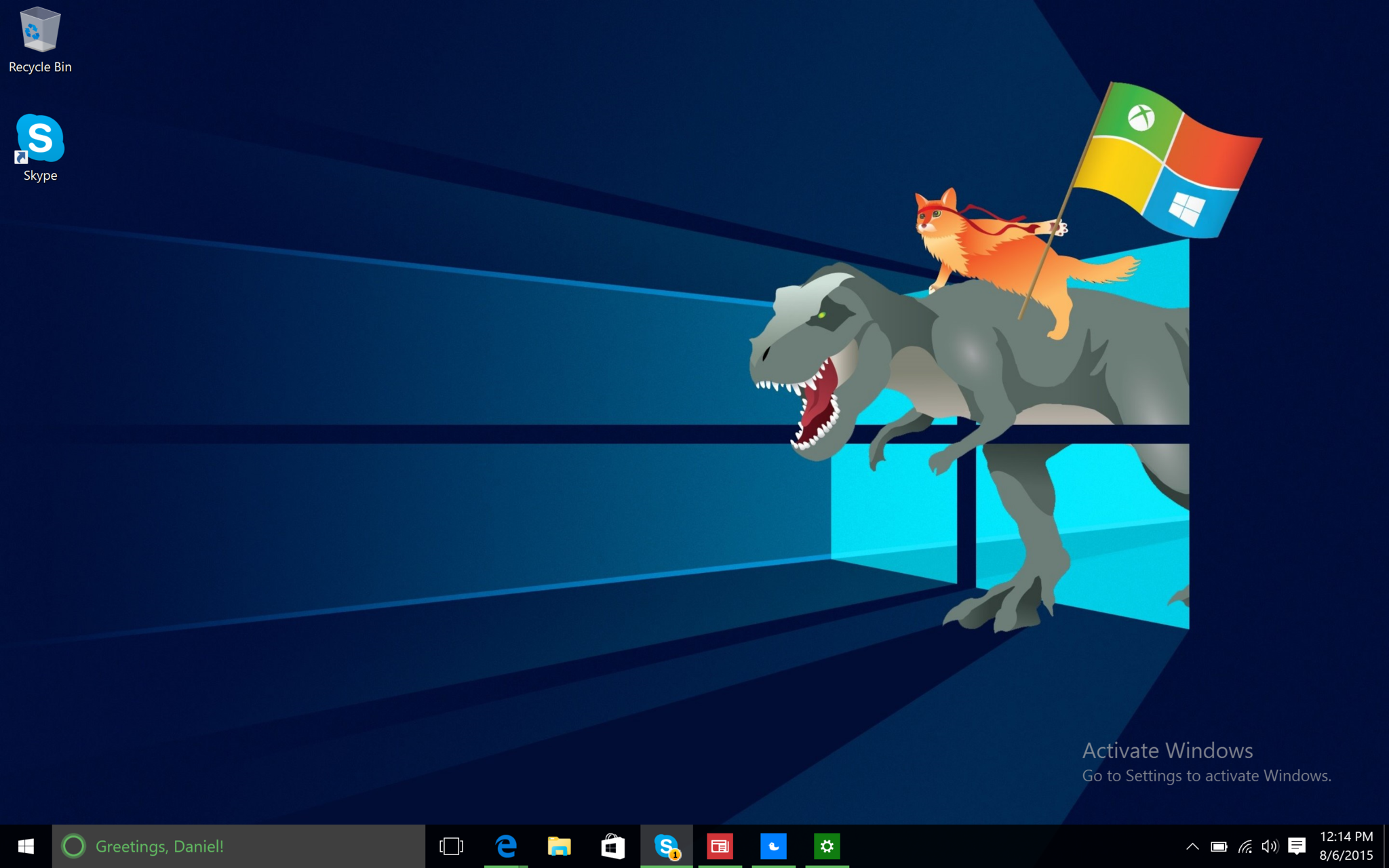













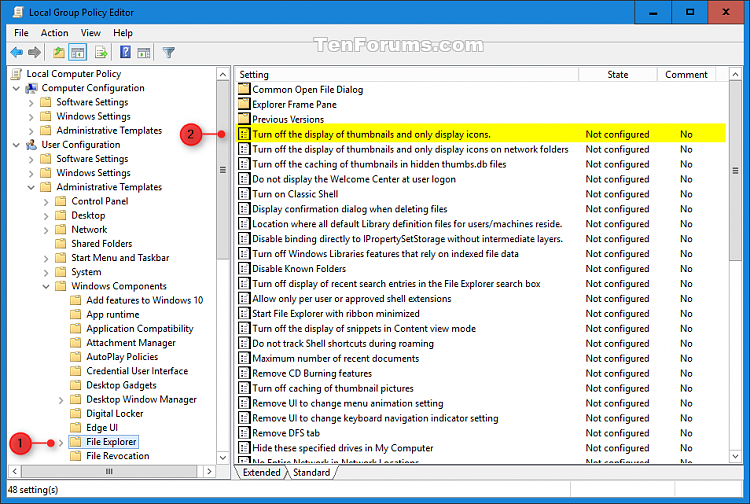











No comments:
Post a Comment
Note: Only a member of this blog may post a comment.